
I have a router flashed with Advanced Tomato, so for me, it's Port Forwarding > Basic and then for a TCP port, I would add the main port that was added under Step 1 (example, 21) under Int Port. If you need help for your particular router, check out the Port Forward website and choose your router from there.

Now you need to access your router for port forwarding. But you probably already have one.Ĭlick on the drop-down list to choose your Shared Folder. If you haven't created a username yet, first go to Access Rights Management > User, and create a username there. Go to Privileges and ensure that your username is checked off. Access Rights Management > Shared FoldersĮither create a Shared Folder (and make sure that you choose "Everyone: Read/Write" for permissions), or choose an existing one. Click Save, then Apply.Įnable: Toggle on Enable SSL/TLS connectionsĬertificate: Choose your newly created certificate from the drop-down list. Leave everything as default, but add whatever info you want, such as Organization name, country, email, etc. Then make your next change, then save, then apply. For example, Enable FTP with the toggle first, then save, then apply.

If you have trouble applying the settings (you get an error), try doing one thing at a time and applying it. Passive FTP Use the following port range: you can leave this alone, or you can change to 14100-14110 for example Port: 21 (or port of your choice I suggest a different port)
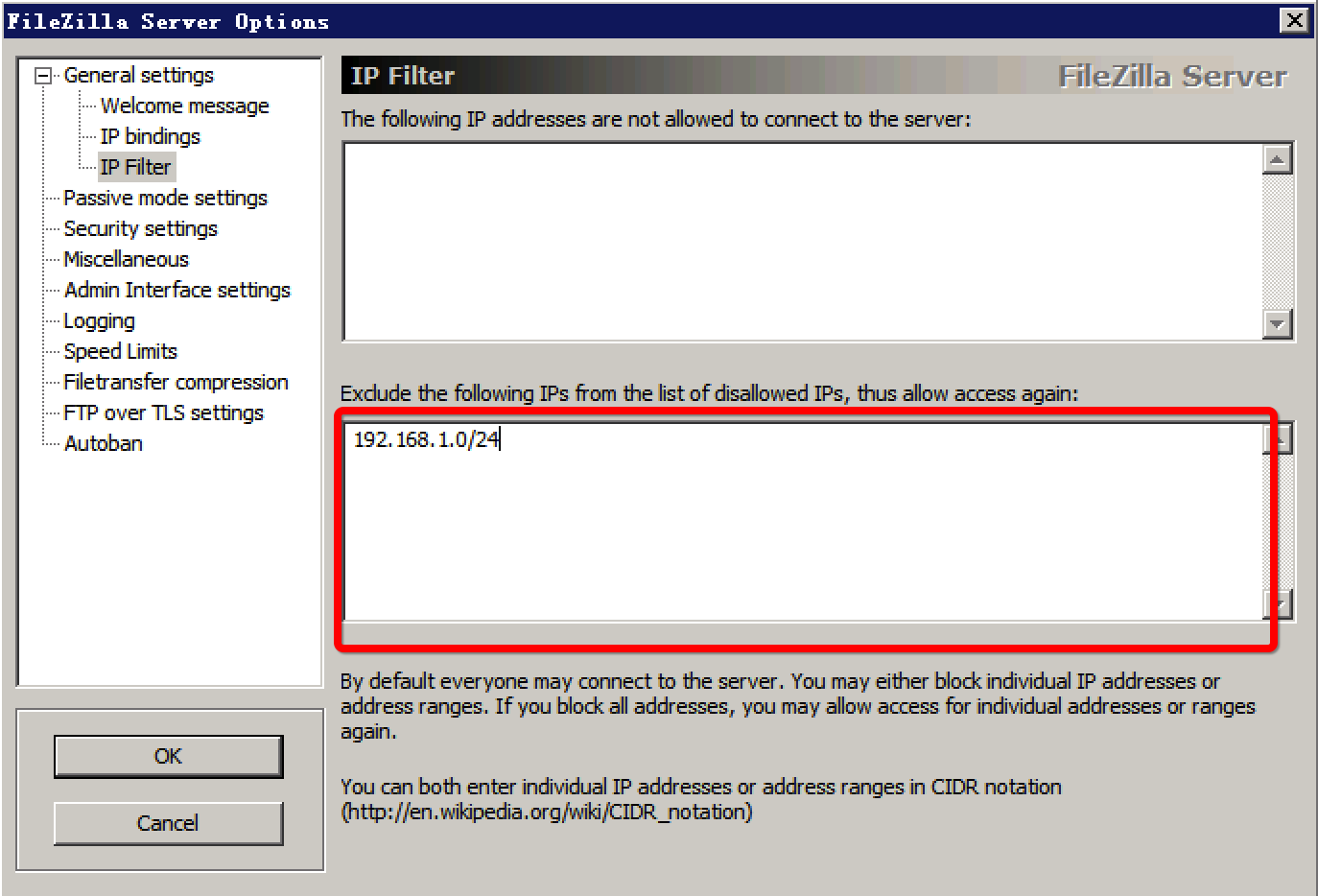
Now everything is working, so I wanted to create a step-by-step guide for anyone looking to enable FTP, specifically the secure kind (SFTP) where SSL/TLS connections are enabled. I had a really hard time getting FTP working, ran into several errors just trying to enable it, and had several rejections when trying to connect, and permission denied when trying to transfer files.


 0 kommentar(er)
0 kommentar(er)
